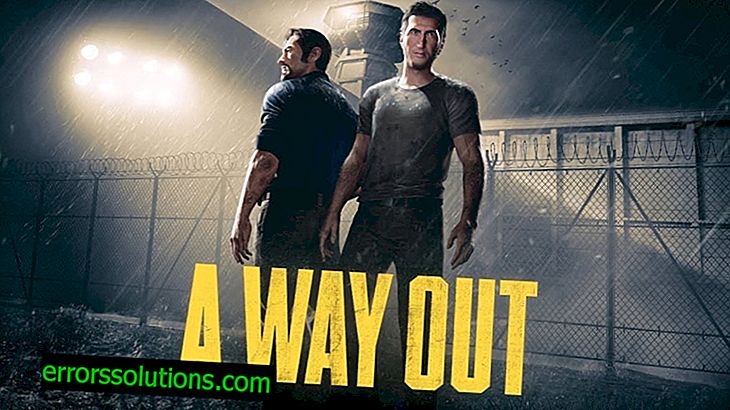Làm thế nào để tạo một hệ thống sao lưu bằng dòng lệnh?
Trong cuộc sống của mỗi người dùng, một tình huống trên mạng xảy ra, vì anh ta không thể khởi động hệ điều hành Windows 10/8/7 của mình. Tất nhiên, bạn có thể sử dụng công cụ khôi phục, về nguyên tắc, khắc phục hầu hết các vấn đề khi khởi động hệ điều hành. Tuy nhiên, có một số lỗi không thể sửa được bằng môi trường khôi phục.
Đó là những lúc bạn nghĩ về việc tạo một bản sao lưu dữ liệu trên máy tính của mình. Tạo một bản sao lưu dữ liệu thường bị bỏ qua bởi nhiều người dùng thiếu kinh nghiệm cho đến khi quá muộn. Có thể làm gì trong trường hợp khá khó khăn này? Điều gì xảy ra nếu hệ điều hành của bạn không muốn khởi động và công cụ khôi phục không hoạt động?
Vâng, chúng được chọn từ tình huống này chủ yếu sử dụng một phương pháp: cài đặt đĩa của bạn vào một máy tính khác và tạo bản sao lưu cho hệ điều hành mới từ đó. Tuy nhiên, bạn cần hiểu rằng không phải ai cũng có một máy tính khác hoặc một người bạn (hoặc bạn bè) muốn chia sẻ PC của họ trong một thời gian. Tất nhiên bạn có thể cài đặt lại Windows của mình, nhưng có khả năng bạn sẽ hết dung lượng trên ổ cứng hoặc có gì đó không ổn.
Nói chung, bây giờ chúng tôi sẽ xem xét một cách khá khó khăn để tạo bản sao lưu cho phương tiện bên ngoài bằng cách sử dụng dòng lệnh, về cơ bản. Hầu hết người dùng thậm chí không nghĩ về phương pháp này hoặc hoàn toàn không biết về nó, vì Dòng lệnh nằm ngoài phạm vi của người mới bắt đầu hoặc thậm chí là người dùng thông thường. Vì vậy, hãy xem cách bạn có thể sử dụng dòng lệnh để chuyển dữ liệu và cài đặt của PC sang phương tiện bên ngoài.
Tạo bản sao lưu bằng dòng lệnh

Phương pháp số 1 Sử dụng Dòng lệnh và Notepad để sao lưu dữ liệu ra phương tiện bên ngoài
Thực hiện sao lưu vốn dĩ là việc truyền dữ liệu đơn giản từ nơi này sang nơi khác. Bây giờ chúng tôi sẽ khởi động máy tính của bạn trên hệ thống dòng lệnh, tìm tệp của bạn và lưu chúng. Đối với những người không quen với các lệnh mà Dòng lệnh cung cấp, bạn có thể sử dụng Notepad để khởi chạy giao diện người dùng đồ họa.
- Bật máy tính của bạn, nhấn phím F8 trong khi khởi động hệ thống, đi đến mục "Tùy chọn khởi động nâng cao".
- Tiếp theo, chọn "Xử lý sự cố máy tính." Nếu bạn không thể tìm thấy tùy chọn Bộ xử lý sự cố máy tính trong mục Mục Tùy chọn khởi động bổ sung, thì bạn sẽ phải sử dụng đĩa cài đặt của mình.
- Nếu bạn đang sử dụng đĩa cài đặt hoặc ổ đĩa flash, sau đó nhấp vào nút bất kỳ khi được yêu cầu. Windows sẽ bắt đầu tải xuống các tệp từ phương tiện cài đặt và bạn sẽ thấy thông báo, Windows Windows đang tải xuống các tệp.
- Chọn ngôn ngữ bạn muốn, loại bố cục và nhấp vào nút "Tiếp theo".
- Trên màn hình tiếp theo, bạn sẽ thấy nút Cài đặt trực tuyến. Chúng tôi không cần nút này. Chúng ta sẽ cần nút Khôi phục hệ thống của hệ thống, được đặt thấp hơn trong cùng một cửa sổ. Nhấn vào nó.
- Bây giờ bạn cần chọn hệ điều hành của mình và nhấp vào nút Câm tiếp theo để đến bộ công cụ Recovery.
- Chọn Dấu nhắc lệnh.
- Tại dấu nhắc lệnh, nhập Notepad.exe và nhấn Enter để bắt đầu Notepad.
- Ngay khi bạn mở Notepad, sau đó nhấp vào "Tệp - Lưu dưới dạng ..."
- Tìm các tệp mà bạn muốn lưu vào ổ đĩa ngoài.
- Kết nối ổ đĩa ngoài với máy tính, giả sử bạn có ổ đĩa flash.
- Nhấp chuột phải vào các tệp hoặc thư mục mà bạn sẽ sao chép vào ổ flash USB và chọn "Gửi - ổ flash USB của bạn (hoặc ổ đĩa khác)"
Như bạn đã có thể hiểu từ các bước trên, phương pháp này là một cách rất khó để sao chép dễ dàng, bạn có thể làm gì nếu hệ điều hành của bạn có thể hoạt động bình thường. Bây giờ chúng ta hãy xem một cách để tạo bản sao lưu chỉ bằng Dòng lệnh.
Phương pháp số 2 Sử dụng Dòng lệnh và Notepad để sao lưu dữ liệu ra phương tiện bên ngoài
Trong phương pháp này, thay vì kết hợp dòng lệnh và Notepad, chúng tôi sẽ chỉ sử dụng các khả năng của dòng lệnh.
- Nhận lệnh Prompt chính xác như được mô tả trong phương pháp đầu tiên của bài viết này.
- Tiếp theo, nhập đĩapart và nhấn Enter.
- Bây giờ gõ khối lượng danh sách lệnh nhấn Enter để có danh sách các phần có sẵn và chữ cái của chúng. Bây giờ chèn ổ đĩa flash hoặc phương tiện khác vào hệ thống, sau đó nhập lại lệnh khối lượng danh sách . Thư mới xuất hiện sẽ là phương tiện bên ngoài của bạn.
- Nhập exit và nhấn Enter để đóng phân vùng đĩa.
- Tiếp theo, nhập chữ cái của phần mà bạn muốn sao chép dữ liệu bạn cần. Ví dụ: nhập C: và nhấn Enter.
- Sau đó nhập dir để xem tất cả các thư mục và tệp trong phần này.
- Để vào thư mục, nhập cd tên của thư mục và nhấn Enter. Để trở về thư mục trước, nhập cd .. và nhấn Enter.
- Để sao chép một thư mục hoặc tệp cụ thể sang phương tiện bên ngoài, hãy nhập thư mục thư mục sao chép xcopy để chèn bản sao \ / E. Ví dụ: lệnh xcopy C: \ Users \ / E sao chép các tệp và thư mục người dùng vào phương tiện E (thay thế chữ E bằng một cái khác sẽ điều khiển ổ đĩa ngoài của bạn).
Đó là tất cả. Như bạn có thể thấy, sử dụng Notepad để tạo bản sao lưu là một công việc đơn giản hơn nhiều so với chỉ sử dụng Dòng lệnh. Tuy nhiên, lựa chọn là của bạn, nhưng cá nhân chúng tôi khuyên bạn nên sử dụng Notepad đơn giản cho việc này. Ngay khi bạn sao lưu dữ liệu của mình, bạn có thể bắt đầu cài đặt lại Windows một cách an toàn, sau đó khôi phục dữ liệu và tệp cá nhân từ bản sao lưu đã tạo.