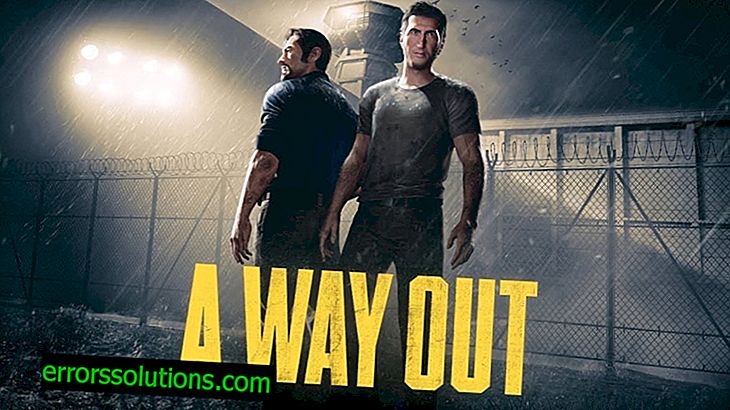Làm cách nào để sửa lỗi "ERR_CONNMENT_REFUSED" trong Google Chrome?
Hôm nay, chúng tôi đang xem xét một lỗi khác trong Google Chrome và để cụ thể hơn, lỗi ERR_CONNMENT_REFUSED. Lỗi mạng này là một hiện tượng khá phổ biến đối với những người thường xuyên lướt mạng và khi bạn đến đây, bạn chắc chắn đã phải đối mặt với nó.
Lỗi ERR_CONNECTION_REFUSED có thể tự biểu hiện vì những lý do hoàn toàn khác nhau và, trong hầu hết các trường hợp, khá khó để xác định nó. Nhiều người nghĩ rằng vấn đề nằm ở cài đặt kết nối Internet. Bằng cách này hay cách khác, sửa nó là có thể và rất đơn giản. Thực hiện theo các bước dưới đây và bạn sẽ thành công.
Nguyên nhân gây ra lỗi ERR_CONNMENT_REFUSED trong Google Chrome
Lý do chính, như chúng tôi đã chỉ ra ở trên, có thể là một sự thay đổi trong cài đặt của Mạng cục bộ. Nếu bạn sử dụng phần mềm với proxy, thì nó có thể thay đổi cài đặt của mạng LAN, dẫn đến lỗi.
Do thực tế là các trang web đã truy cập trong trình duyệt được lưu vào bộ nhớ cache, bạn có thể truy cập cùng một trang web trong vài giây bằng cách sử dụng thông tin đã nhập. Điều này có thể được so sánh với một dấu trang. Tuy nhiên, thông tin này, tức là bộ nhớ cache, cũng có thể gây ra một loạt các vấn đề.
Phương pháp khắc phục lỗi ERR_CONNECTION_REFUSED trong Google Chrome

Phương pháp №1 Kiểm tra cài đặt mạng LAN
Trong hầu hết các trường hợp, lý do đằng sau lỗi đã được đề cập có thể là cài đặt mạng LAN, điều này thực sự ngăn chặn việc tạo kết nối đến một số trang trên mạng. Để giải quyết vấn đề với mạng LAN, hãy làm như sau:
- Nhấn các nút Win + R cùng một lúc.
- Sao chép yêu cầu inetcpl.cpl vào dòng trống của tiện ích Run và nhấn Enter.
- Trong cửa sổ "Thuộc tính: Internet" mở ra, hãy chuyển đến tab "Kết nối".
- Nhấp vào nút Cài đặt mạng của nút Nút đối diện với mục Mặt hàng Cấu hình cài đặt mạng cục bộ.
- Trong cửa sổ xuất hiện, hãy xem nếu hộp kiểm Sử dụng máy chủ proxy cho các kết nối cục bộ (không áp dụng cho các kết nối quay số hoặc kết nối VPN). Nếu có, sau đó loại bỏ nó, và sau đó xác nhận các thay đổi.
- Sau khi thay đổi, khởi động lại máy tính của bạn.
Khi PC của bạn được tải đầy đủ, hãy thử truy cập trình duyệt của bạn và kiểm tra lỗi "ERR_CONNMENT_REFUSED" trong Google Chrome.
Phương pháp # 2 Sử dụng Máy chủ DNS Công cộng
Trong phương pháp này, chúng tôi sẽ cố gắng thay đổi cài đặt của bạn để lấy địa chỉ máy chủ DNS. Thay vì cài đặt tự động, bạn nên đặt cho mình các địa chỉ công khai cho máy chủ DNS do Google cung cấp. Để làm điều này, hãy làm như sau:
- Nhấn tổ hợp phím Win + R.
- Nhập ncpa.cpl vào một dòng trống và nhấn Enter.
- Nhấp đúp vào kết nối Internet của bạn.
- Nhấp vào nút "Thuộc tính".
- Chọn "Giao thức Internet Phiên bản 4 (TCP / IPv4)" và nhấp vào nút "Thuộc tính".
- Chọn hộp "Sử dụng các địa chỉ máy chủ DNS sau."
- Đặt 8.8.8.8. cho "Máy chủ DNS ưa thích" và 8.8.4.4. cho "Máy chủ DNS thay thế".
- Xác nhận thay đổi và khởi động lại máy tính của bạn.
Kiểm tra trình duyệt của bạn để biết lỗi ERR_CONNECTION_REFUSED của Google trong Google Chrome.
Phương pháp # 3 Xóa Google Chrome Cache và Cookies
Như chúng tôi đã đề cập ở đầu bài viết, bộ đệm có thể chính xác là lý do tại sao lỗi này tự biểu hiện. Nếu đây là trường hợp, sau đó bạn chỉ cần xóa nó. Để làm điều này, hãy làm như sau:
- Nhấp vào Three Dots ở góc trên bên phải của cửa sổ.
- Chọn "Cài đặt."
- Nhấp vào trên Hiển thị các cài đặt nâng cao. Ở phía dưới cùng của cửa sổ.
- Tìm mục Thông tin cá nhân trên mạng và nhấp vào nút Xóa lịch sử rõ ràng.
- Chọn hộp bên cạnh "Cookies, cũng như các dữ liệu trang web và plugin khác."
- Sau đó nhấp vào "Xóa lịch sử."