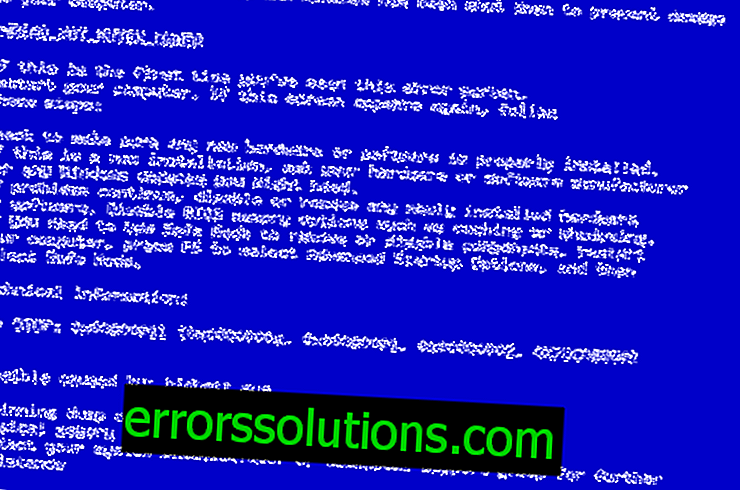Cách kích hoạt chế độ NAT và IP tĩnh trên Xbox One
Hướng dẫn từng bước chi tiết về thời điểm và cách kích hoạt chế độ NAT và địa chỉ IP tĩnh trên Xbox One.
Địa chỉ IP cố định hoặc tĩnh cho Xbox One
Nếu bạn gặp khó khăn khi làm việc với nhiều người chơi và trò chuyện, thì rất có thể bạn cần kích hoạt chế độ NAT và địa chỉ IP tĩnh trên Xbox One, vì tại thời điểm này, nó bị vô hiệu hóa hoặc chỉ được kích hoạt một phần. Để thay đổi loại NAT thành Mở từ mở một phần (Trung bình) hoặc đóng hoàn toàn (Nghiêm), bạn cần gán địa chỉ IP ổn định cho bảng điều khiển và chuyển hướng một số cổng của bộ định tuyến. Hướng dẫn chi tiết này sẽ giúp giải quyết vấn đề với kết nối mạng và khôi phục chức năng bình thường của các chế độ và trò chơi riêng lẻ trên bảng điều khiển của bạn.
Việc chỉ định IP vĩnh viễn cho Xbox One sẽ đảm bảo rằng nó duy trì địa chỉ mạng ổn định, ngay cả khi bạn khởi động lại và cấu hình mạng bị lỗi. Một số kiểu bộ định tuyến cho phép bạn đặt IP trong bảng điều khiển cho các thiết bị cụ thể theo cách thủ công. Bạn nên kiểm tra nếu có một cơ hội như vậy trong mô hình của bạn. Nếu tính năng này không được cung cấp trong bộ định tuyến, bạn luôn có thể thực hiện các cài đặt cần thiết trong menu của Xbox One.
Phân bổ IP tĩnh Xbox One trong Cài đặt bộ định tuyến
Nhìn vào bảng điều khiển của bộ định tuyến của bạn để biết tùy chọn nơi bạn có thể tự đặt IP của một thiết bị cụ thể. Trong các mô hình khác nhau, điều này có thể xảy ra theo những cách khác nhau. Nếu tùy chọn này có trong cài đặt của bộ định tuyến, thì tất cả những gì bạn cần chỉ định là có một địa chỉ IP cụ thể cho bảng điều khiển của bạn và bạn không còn cần phải thực hiện bất kỳ cài đặt nào trên chính Xbox One. Bây giờ, bộ định tuyến sẽ độc lập đảm bảo rằng Xbox nhận được chính xác IP được chọn ngay cả khi bạn tắt và bật lại bàn điều khiển và không gán nó cho bất kỳ thiết bị nào khác.
Trong trường hợp thiết bị mạng của bạn không cho phép cấu hình thủ công và gán địa chỉ cho các thiết bị cụ thể, bạn sẽ cần phải đặt IP vĩnh viễn trực tiếp trong chính bàn điều khiển. Nếu có hỗ trợ, sau đó thực hiện mọi thứ từng bước một, như chúng tôi chỉ ra trong hướng dẫn của chúng tôi, bạn có thể làm mọi thứ cần thiết trong bảng điều khiển của bộ định tuyến của mình:
Bước 1: Bạn có thể thử đặt IP hiện tại của bảng điều khiển của mình là vĩnh viễn. Bạn có thể xem thiết bị mạng nào được phát hành cho Xbox One trong cài đặt nâng cao của bảng điều khiển. Để xem IP cụ thể này, hãy bật Xbox One và làm theo đường dẫn được mô tả bên dưới:
- Chuyển đến màn hình chính của bạn và nhấn nút Menu trên Xbox
- Nhập danh mục Cài đặt

- Nhập phần Mạng

- Tìm và nhập phần Cài đặt nâng cao.

- Trong khối cấu hình IP, bạn sẽ thấy địa chỉ cụ thể mà Xbox hiện đang làm việc. Viết nó xuống, vì bạn sẽ cần nó sau này khi thiết lập bộ định tuyến của bạn.
- Bạn cũng sẽ thấy Địa chỉ MAC có dây và Địa chỉ MAC không dây được liệt kê bên dưới. Địa chỉ MAC là số card mạng duy nhất cho bảng điều khiển của bạn, vẫn được gán tại nhà máy và hoàn toàn duy nhất cho mỗi thiết bị. Lưu ở đâu đó mã 12 chữ số này tương ứng với loại kết nối được kết nối với mạng Xbox One (có thể được kết nối bằng cáp hoặc qua Wi-Fi). Trong cấu hình của bộ định tuyến, bạn cũng sẽ cần chỉ định địa chỉ MAC này kết hợp với một IP cụ thể.

Bước 2: Sử dụng trình duyệt máy tính của bạn, hãy nhập cửa sổ cài đặt của bộ định tuyến và gán địa chỉ IP mà bạn đã ghi trong phần đầu tiên của hướng dẫn sử dụng cho bảng điều khiển Xbox One trên cơ sở liên tục.
Dưới đây là một ví dụ về cách quy trình này trông như thế nào trong một trong các mô hình bộ định tuyến phổ biến:

Trong ảnh chụp màn hình của cửa sổ cài đặt của bộ định tuyến Asus, bạn thấy trường đầu vào để chỉ định địa chỉ IP và bên dưới menu thả xuống để chọn địa chỉ MAC. Sử dụng các giá trị bạn đã viết trong bước đầu tiên của hướng dẫn này.
Một số bộ định tuyến không cung cấp khả năng dự trữ IP từ cơ sở dữ liệu DHCP hiện có (đây là danh sách các IP mà bộ định tuyến liên tục tự động gán cho một hoặc một thiết bị khác sau khi chúng kết nối lại với mạng). Trong trường hợp khi bộ định tuyến của bạn là một trong số đó, thì việc đặt IP đã được sử dụng bởi bàn điều khiển của bạn là ổn định (tĩnh) sẽ thất bại. Bạn sẽ phải chọn một địa chỉ hiện không được sử dụng.
Bước 3: Sau khi gán địa chỉ IP tĩnh cho bảng điều khiển của bạn, bạn cần kiểm tra kết nối để đảm bảo mọi thứ được cấu hình đúng và hoạt động. Để tiến hành kiểm tra, bạn sẽ cần:
- Từ menu Xbox One, chọn danh mục Cài đặt.
- Chọn phần Mạng
- Tìm và nhập mục kết nối mạng Kiểm tra

- Đợi bài kiểm tra hoàn tất. Quá trình này sẽ kiểm tra kết nối bảng điều khiển của bạn với mạng cục bộ và toàn cầu.
- Sau khi thử nghiệm xong, bạn sẽ thấy một thông báo trên màn hình nói rằng mọi thứ đều hoạt động bình thường (tất cả đều tốt.
Bước 4: Bạn cũng sẽ cần chuyển hướng (hoặc mở) các cổng trong cài đặt của bộ định tuyến để tất cả lưu lượng truy cập qua các cổng cụ thể được chuyển đến một địa chỉ IP nội bộ cụ thể. Để kích hoạt Open NAT (Open NAT), bạn cần mở các cổng sau cho Xbox One của mình:
- TCP: 53, 80, 3074
- UDP: 53, 88, 500, 3074, 3544, 4500
Bước 5: Khi thủ tục gán IP cố định và mở cổng cho một địa chỉ cụ thể được hoàn thành, bạn nên kiểm tra lại kết nối của bàn điều khiển với mạng. Để chạy thử nghiệm này, hãy làm theo đường dẫn sau trong menu Xbox One:
- Mở cài đặt
- Chọn mạng
- Chọn Kiểm tra kết nối mạng
- Đợi kết quả kiểm tra xuất hiện.
- Trong số các kết quả phải có một thông báo về trạng thái của NAT - mở, mở một phần hoặc đóng (Mở, Trung bình, Nghiêm).

Nếu loại NAT ở trạng thái Mở, điều đó có nghĩa là bạn đã làm mọi thứ chính xác và mọi thứ hoạt động chính xác. Đây là một thủ tục khá phức tạp và không phải ai cũng có thể xử lý nó. Nhưng bạn đã làm điều đó và bây giờ bạn hoàn toàn có thể sử dụng chế độ mạng trong các trò chơi và trò chuyện tự do trong các cuộc trò chuyện với bất kỳ người dùng nào khác. Có một trò chơi tốt!
Nếu loại NAT không mở, thì bạn sẽ cần phải thực hiện tất cả các bước của hướng dẫn ngay từ đầu và kiểm tra xem bạn đã nhập chính xác mọi thứ trong cấu hình của bàn điều khiển và bộ định tuyến chưa và có lỗi nào xuất hiện ở đâu đó không hoặc có biểu tượng hoặc dấu chấm nào bị bỏ sót ở đâu đó không. Đặc biệt chú ý đến các giá trị IP và MAC chính xác.
Nếu, bất chấp tất cả mọi thứ, nó vẫn không thể cấu hình bàn điều khiển và bộ định tuyến đúng cách, hãy đảm bảo rằng mạng cục bộ của bạn được cấu hình đúng. Các vấn đề cũng có thể phát sinh khi hai hoặc nhiều bộ định tuyến hoạt động đồng thời trên cùng một mạng. Để kiểm tra các bộ định tuyến bổ sung và cấu hình chính xác của chúng, bạn cần tải xuống và chạy tiện ích Bộ phát hiện Bộ định tuyến ( //portforward.com/help/router-detector.htmlm ). Điều khá quan trọng là có một bộ định tuyến duy nhất, nếu không sự xuất hiện của các vấn đề khi chuyển qua các hướng dẫn là gần như không thể tránh khỏi.
Đặt địa chỉ IP tĩnh trên menu bảng điều khiển Xbox One
Nếu kiểu bộ định tuyến của bạn không cho phép người dùng gán IP cho một thiết bị cụ thể theo cách thủ công, thì các hướng dẫn bên dưới sẽ giúp bạn thực hiện thao tác tương tự, nhưng đã có trong menu bảng điều khiển Xbox One:
Bước 1: Đầu tiên, tìm các giá trị IP, gateway và netmask hiện đang được sử dụng bởi card mạng console. Để làm điều này, hãy làm theo đường dẫn sau:
- Quay trở lại màn hình chính Xbox và nhấn phím Menu trên phím điều khiển
- Chuyển đến Cài đặt

- Nhập danh mục Mạng

- Tìm và mở Cấu hình nâng cao

- Ở phía bên trái màn hình, trong khối IP, bạn có thể xem IP, netmask, gateway, DNS chính và DNS phụ, cũng như địa chỉ MAC. Lưu các giá trị theo bất kỳ cách thuận tiện. Chúng sẽ có ích trong các bước thiết lập tiếp theo.

Bước 2: Đăng nhập vào bảng điều khiển bộ định tuyến của bạn bằng trình duyệt máy tính của bạn. Tìm và nhớ phạm vi địa chỉ IP mà bộ định tuyến sử dụng để tự động gán cho thiết bị của bạn. Cơ sở của các địa chỉ này được gọi là DHCP.
Dưới đây là một ảnh chụp màn hình ví dụ về bảng điều khiển của bộ định tuyến Linksys và nó cho thấy dấu hiệu của dải địa chỉ DHCP trông như thế nào.

Bước 3: Bạn cần chọn một số trong khoảng từ 2 đến 254, nằm ngoài phạm vi DHCP của bộ định tuyến của bạn. Số này sẽ là một phần của địa chỉ IP tĩnh trong bảng điều khiển của bạn.
Theo ví dụ hiển thị trong ảnh chụp màn hình, chúng tôi có thể kết luận rằng phạm vi địa chỉ mà bộ định tuyến này sử dụng là từ 100 đến 149. Nó tự động gán các địa chỉ này cho các thiết bị trên mạng cục bộ. Vì vậy, đối với Xbox, bạn có thể lấy giá trị, ví dụ: 201. Do đó, địa chỉ đã hoàn thành sẽ có một cái gì đó giống như sự xuất hiện này - 192.168.1.201. Và đây là một vài quy tắc trong trường hợp:
- Nếu DHCP của bộ định tuyến của bạn nằm trong phạm vi từ 200 đến 254, thì bạn nên chọn giá trị từ 2 đến 50.
- Nếu bộ định tuyến sử dụng địa chỉ từ 50 đến 200, sau đó chọn từ 2 đến 49.
Bước 4: Để xác minh tính chính xác của địa chỉ bạn đã chọn, bạn có thể thực hiện các thao tác sau trên máy tính của mình:
- Mở menu bắt đầu
- Trong thanh tìm kiếm của menu này, nhập cmd
Trong kết quả tìm kiếm, hãy tìm chương trình cmd.exe bằng mắt và chạy nó.

- Gõ lệnh ping trong cửa sổ mở ra
- Nhấn phím cách
- Nhập sau khoảng trắng địa chỉ IP mà bạn đã chọn cho Xbox của mình và nhấn Enter.

Nếu địa chỉ phản hồi, nhưng phản hồi không đến, địa chỉ IP đó là miễn phí và bạn có thể sử dụng nó để gán Xbox One của mình dưới dạng tĩnh. Nếu, sau khi ping từ IP này, một câu trả lời sẽ đến, điều đó có nghĩa là nó đang bận và được sử dụng bởi một số thiết bị trên mạng của bạn. Vì vậy, bạn cần phải đưa ra một địa chỉ khác và kiểm tra nó theo cùng một cách. Ảnh chụp màn hình dưới đây cho thấy một ví dụ về việc kiểm tra địa chỉ bận rộn trông như thế nào:

Bước 5: Tiếp theo, quay lại cài đặt bảng điều khiển để thêm địa chỉ IP mới và gán nó vĩnh viễn.
- Quay trở lại màn hình chính và chọn phần Cài đặt.
- Mở danh mục Mạng
- Chọn cài đặt nâng cao
- Mở phần Cài đặt IP.

- Chọn loại cài đặt theo cách thủ công

- Nhập địa chỉ IP bạn đã chọn và nhấn Enter

- Nhập mặt nạ mạng con (theo mặc định là 255.255.255.0). Xác minh chúng với giá trị bạn đã viết lại từ cài đặt Xbox một vài bước trước đó. Nhấn Enter.
- Vào cổng. Nhấn Enter.
- Quay trở lại một bước vào menu trong Cài đặt nâng cao

- Mở cài đặt DNS

- Nhập máy chủ DNS chính (từ danh sách bạn viết lại trong bước đầu tiên của hướng dẫn này) và nhấn Enter
- Nhập DNS phụ và nhấn Enter
- Trong menu chính của Cài đặt nâng cao, nhấp vào Lưu

Bước 6: Đảm bảo kiểm tra kết nối mạng của bạn:
- Quay trở lại Cài đặt mạng một lần nữa và chọn Kiểm tra kết nối mạng

- Thử nghiệm này sẽ kiểm tra trạng thái mạng. Hãy chắc chắn chờ quá trình thử nghiệm hoàn thành.
- Ngay sau khi thử nghiệm hoàn tất, rất có thể bạn sẽ thấy một thông báo cho biết mọi thứ đều đúng thứ tự và mạng được cấu hình đúng (tất cả đều tốt.
Bước 7: Sau đó, bạn cần định cấu hình chuyển hướng hoặc mở các cổng cụ thể trong bộ định tuyến của mình để hướng lưu lượng truy cập từ một số cổng đến một địa chỉ IP nội bộ cụ thể. Để mở trạng thái NAT, bạn cần chuyển hướng các cổng sau trong cài đặt bộ định tuyến đến địa chỉ tĩnh mà bạn đã gán cho Xbox One:
- TCP: 53, 80, 3074
- UDP: 53, 88, 500, 3074, 3544, 4500
Bước 8: Sau khi gán địa chỉ IP tĩnh cho bảng điều khiển Xbox One và chuyển tiếp cổng trên bộ định tuyến của bạn, bạn có thể tiến hành kiểm tra mạng cuối cùng. Trong menu chính của bảng điều khiển của bạn, hãy đi theo cách sau:
- Chọn Cài đặt
- Mở danh mục Mạng
- Chọn Kiểm tra kết nối mạng
- Chờ thủ tục hoàn tất.
- Trong kết quả kiểm tra, chú ý đến trạng thái của NAT. Nó có thể là Mở, Mở một phần hoặc Đóng (Mở tương ứng, Trung bình hoặc Nghiêm).

Nếu bạn đã làm mọi thứ chính xác và tuân thủ nghiêm ngặt hướng dẫn này, loại NAT cuối cùng sẽ được mở. Đây chính xác là những gì chúng tôi đã nhắm đến. Điều này không dễ thực hiện và không dành cho tất cả mọi người, nhưng nếu loại NAT là Mở, thì bạn đã thành công và bây giờ cài đặt mạng và bảng điều khiển của bạn được tối ưu hóa để hoạt động chính xác. Giờ đây, bạn sẽ có quyền truy cập vào bất kỳ chế độ mạng nào trong các trò chơi và sẽ có thể trò chuyện trong phòng trò chuyện với bất kỳ người dùng nào. Thưởng thức trò chơi!
Nếu loại NAT khác với Mở, bạn nên kiểm tra các cài đặt có chính xác không. Đặc biệt chú ý đến địa chỉ IP, cổng, mặt nạ mạng con và DNS mà bạn đã chỉ định trong khi định cấu hình.